Important note:
1. To import demo, you need to install theme file to your store. Follow this guideline to upload zip file.
2. Shopify only allows the download of theme demo data and assets uploaded within the theme, such as settings, slideshow images, banners, and image galleries. However, content uploaded through the Shopify Dashboard (like products, pages, blogs, menu navigation, and metafields) cannot be packaged and included within the theme. Therefore, you need to use your store's specific information for these elements.
Please make sure that you have unzipped the theme package that you download on Theme Forest before upload it to your store. Otherwise, you will get the issue: zip does not contain a valid theme: missing template "layout/theme.liquid". Then please upload Theme_x.x.zip file to your store.
Theme" - it means name of your theme such as Kalles, Gecko, Unsen, Ecomus and Ocolus.
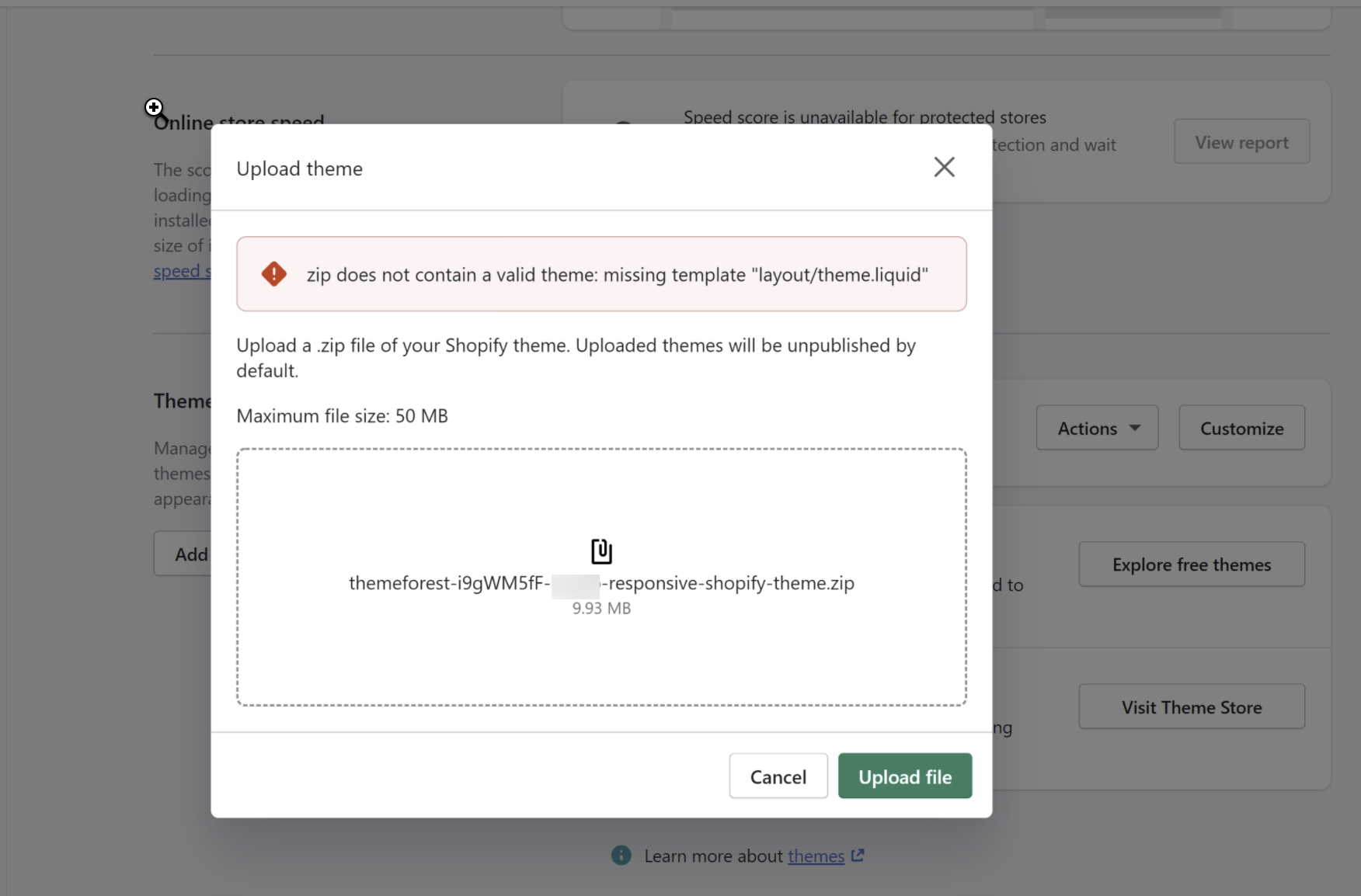
1. Import Demo One-click with EcomRise
Currently, EcomRise is compatible with Kalles 4, Gecko 6, Unsen, Ocolus and Ecomus
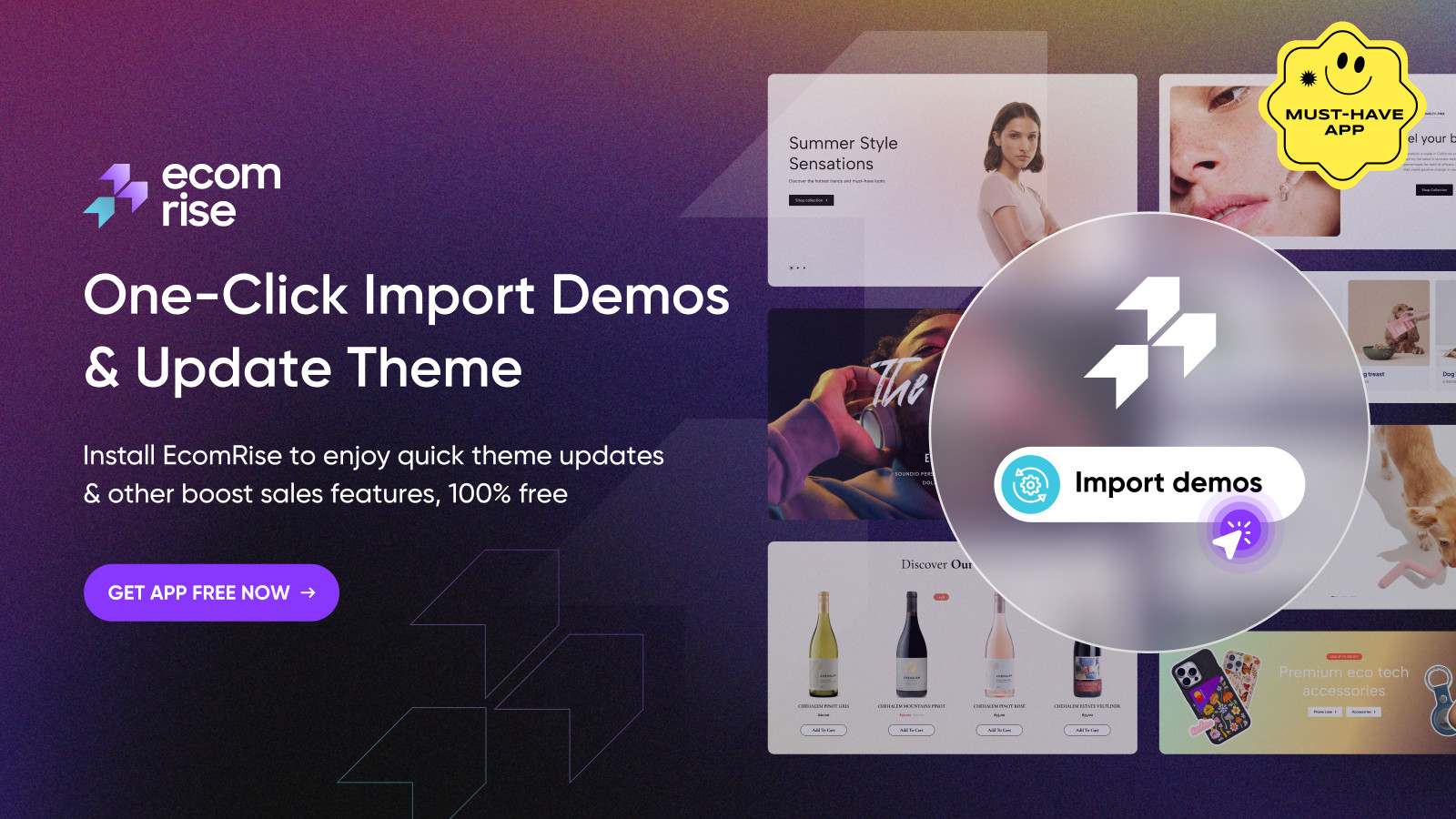
EcomRise is a powerful support application for The4 themes, designed to save you time compared to traditional demo imports by copying the settings_data.json and index.json files.
This application requires only a few simple steps to import the demo, including banner images, layouts, and customizations. Please follow the steps below:
Step 1: Install app EcomRise
Step 2: From EcomRise dashboard > Click on Settings > Select Theme Working "Choose a theme to work on" > Then Save
Note: The Import Demo feature is only available for the Draft theme and does not work with the Published theme.
Step 3: Access The4 Theme > Choose Import Demo > Explore and then you can Preview Demo you want to Import > Select demo.
Step 4: Read carefully the term and tick on the check box > Import Demo and wait to progress complete.
Helpful tip: To import a section from different demo
Example, you are using Homepage default, and you want the Collection list (the second section) from Home Fashion 15. Follow the steps below:
Extract Theme package file > open 'Demo data' folder > open the demo you want > open 'index.json'
Copy the code of the section you want (example, the second section is Collection list of Home Fashion 15)
Go to Theme > Edit code > open 'index.json'
Paste the code at the beginning of the file, under 'section'
Copy section ID and paste it at the bottom of index file, under 'order'
How to resolve "Incompatible version" issue:
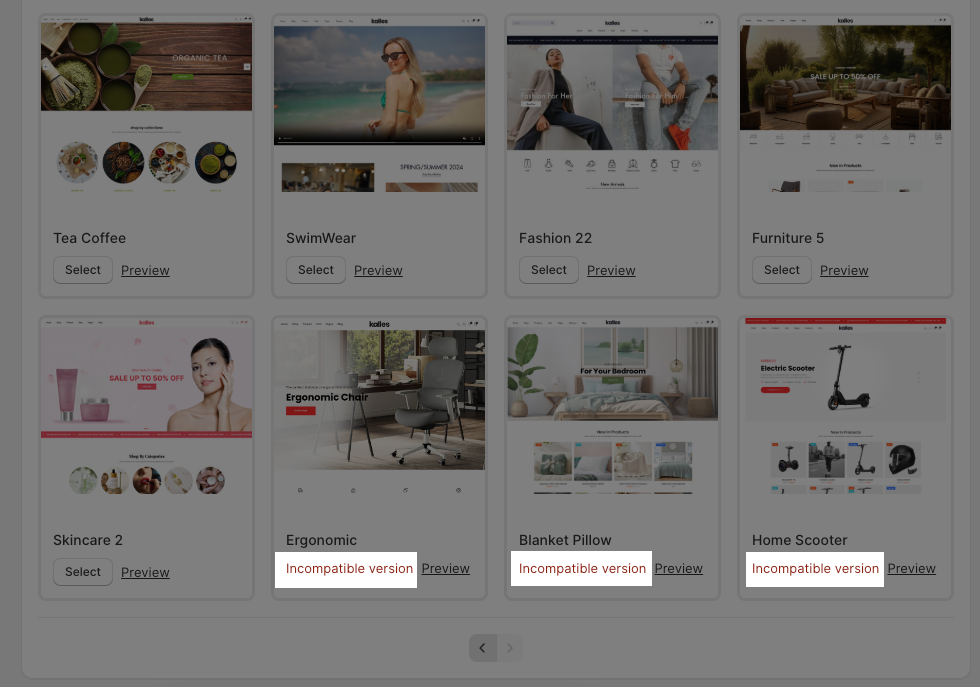
If you encounter an "Incompatible version" error while trying to import a demo in EcomRise, it may be due to some reasons below:
1. Theme version is not compatible:
Ensure that your current theme version supports that demo. You should check the theme change log to verify if that demo has been released for your version. Verify that your theme version matches one of these supported versions.
2. Your theme is outdated:
If your theme is outdated, consider updating to the latest version.
3. For other reasons, let's contact our support:
If you are still encountering issues, consider submitting a support ticket to The4 at https://support.the4.co/. Our support can assist you in troubleshooting the error.
Please follow this video guide for importing a section from different demo. You can do the same steps for Ecomus, Kalles, Gecko, Unsen themes.
2. Import Demo in the Theme
Copy then paste files Setting_data_json and Index_json
You need to upload 2 files Settings_data_json and Index_json of the Demo that you want.
Notice: You must install Sublime Text (or other editor softwares) to your device in order to open index.json and settings_data.json. You can click here and choose the suitable Sublime Text version to install.
When you complete the import file, you need to active the theme with your license code.
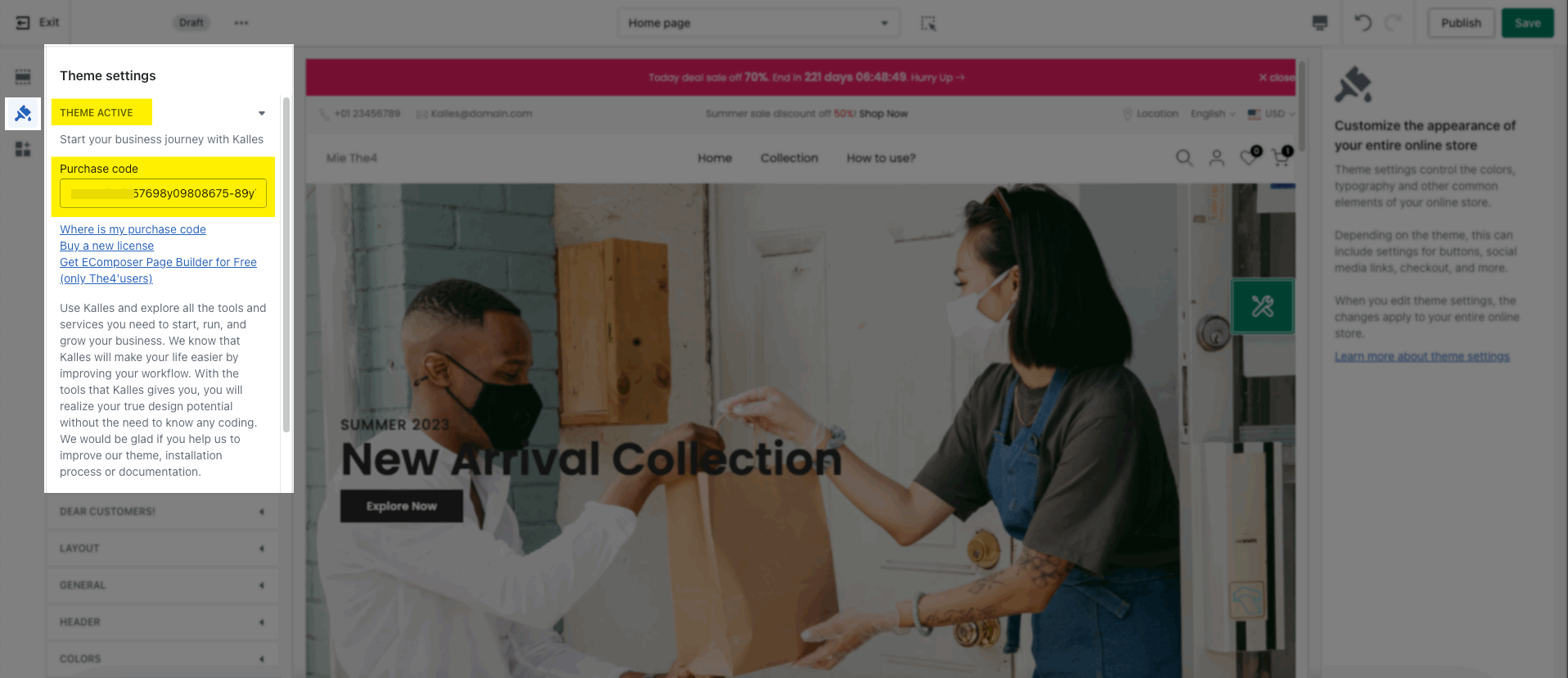
3. Select the available demo in EComposer Library
Note: Kalles and Unsen's demo in EComposer is available. However, the Demo EComposer library is not yet fully available. We are currently in the process of updating it. Therefore, for any Demo that is not yet available, please use and import the theme through Shopify - Online Store - Themes.
3.1. Some FAQs about EComposer
I have theme of The4 installed and full features, why do I need theme for EComposer? Theme's The4 is of great quality, however EComposer was not developed to replace Theme's The4. It was made to fix Shopify editor problems, with Theme's The4 you can only customize everything the theme or Shopify allows but with Theme's The4 EComposer you are free to change the layout that you want.
When should I use Theme's The4 EComposer? When you have a high need to build landing pages or about, contact... at your discretion. You can absolutely use EComposer to create those pages.
I just want to use Theme's The4 is that possible? Absolutely, if your need is everything Theme's The4 has then just use it. Theme's The4 EComposer is only recommended when you have high customization needs, and want more advanced functions (like upsell extensions and high-quality layouts...). To use Theme's The4 EComposer, you are still required to installTheme's The4.
What is EComposer better than Shopify editor? It's pretty hard to explain it all here, you can try the demo at https://demo.ecomposer.app. Some outstanding powerful features can be mentioned such as a diverse library of libraries (you can combine them with Theme's The4), an extension store that allows you to have advanced features, a flexible drag-and-drop system, Various elements that allow you to build anything, the auto-save function allows you to avoid losing your work, easy to use custom fonts.....
3.2. Select the available templates from the EComposer library to use
Step 1: Upload Theme's The4 and activate the theme
Please follow the existing tutorial on activating the theme here.
Step 2: Install EComposer App
Go to the EComposer link from the Shopify app store and install it
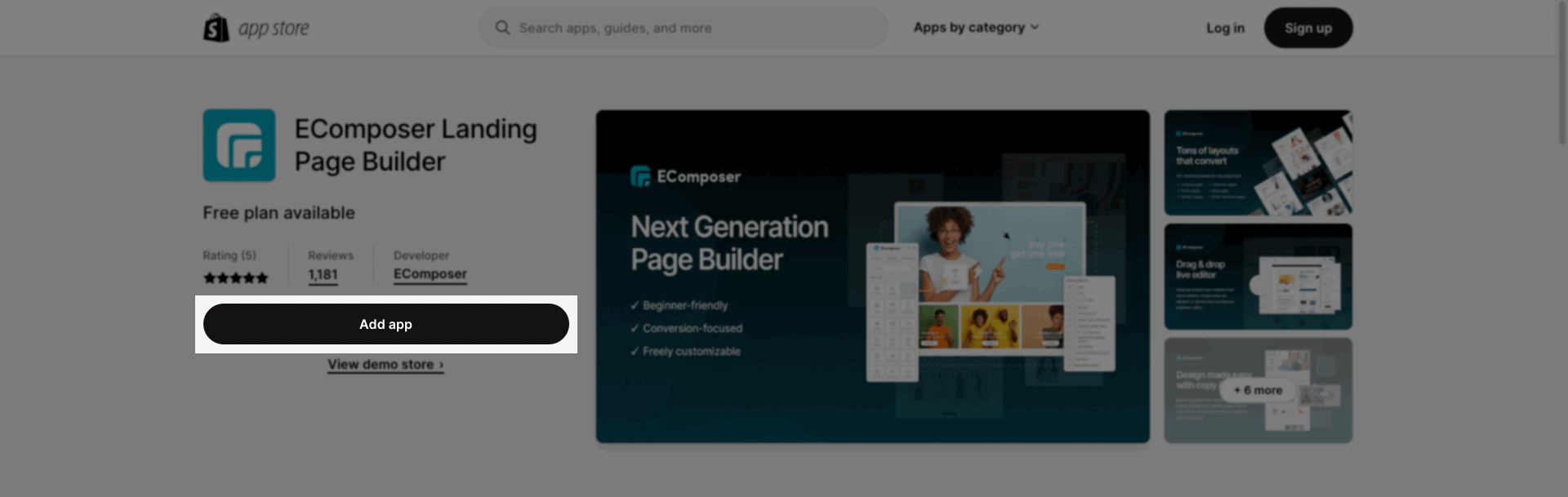
Step 3: Go to EComposer app and enable App Block
Please follow this quick guide from EComposer team to understand this step.
Step 4: Select the available demo in the EComposer library
Please follow this video below:





