By default, each Shopify store can only use a single translation file at one time. Currently, Shopify themes are in English, and some themes have more than one language option. In this article, I will guide you to translate online stores into Single language (except English) and Multi-language.
1. Single Language
To translate your theme to another language please follow these steps:
Step 1: Change the Published languages
You need to click on Settings -> Languages -> Change the Published languages that you want to change the Language.
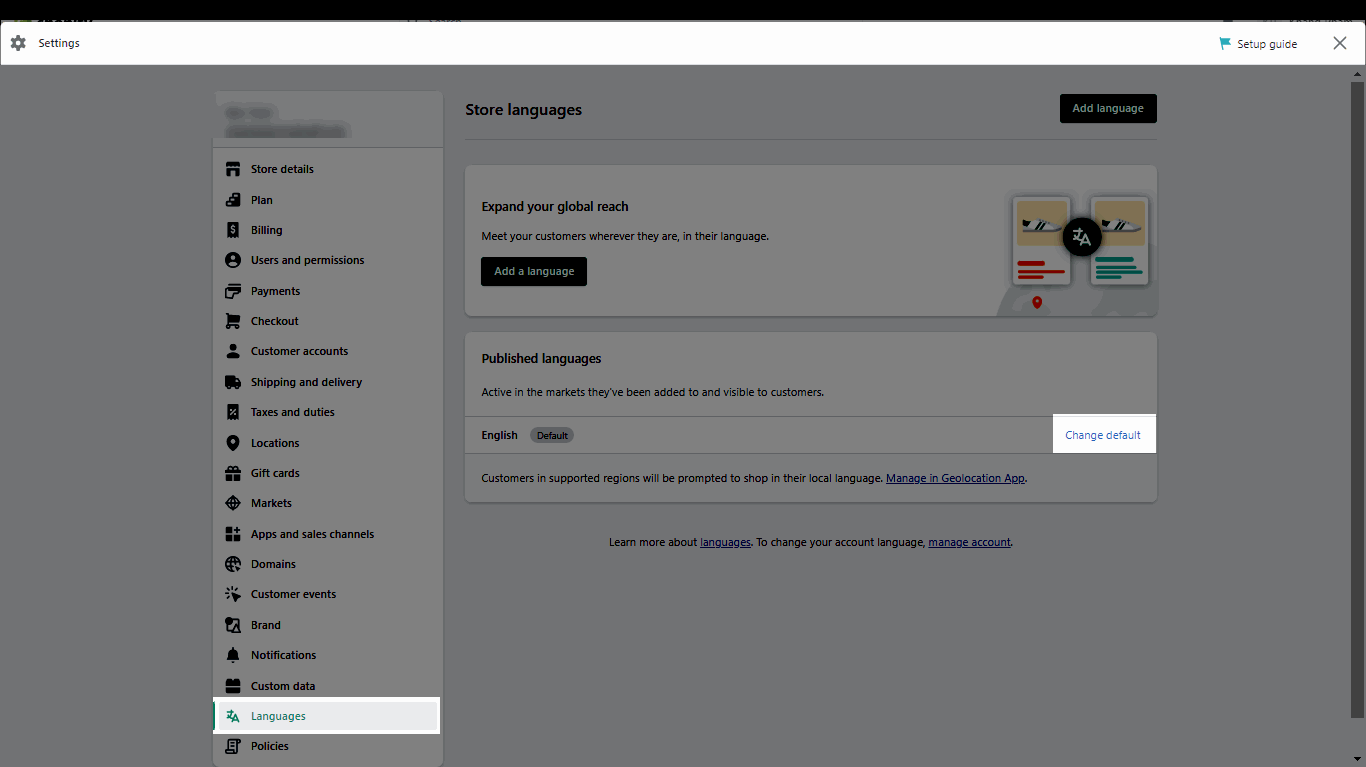
Step 2: Update the translation file
Please click on Online Store -> Themes -> Actions -> Edit default theme content
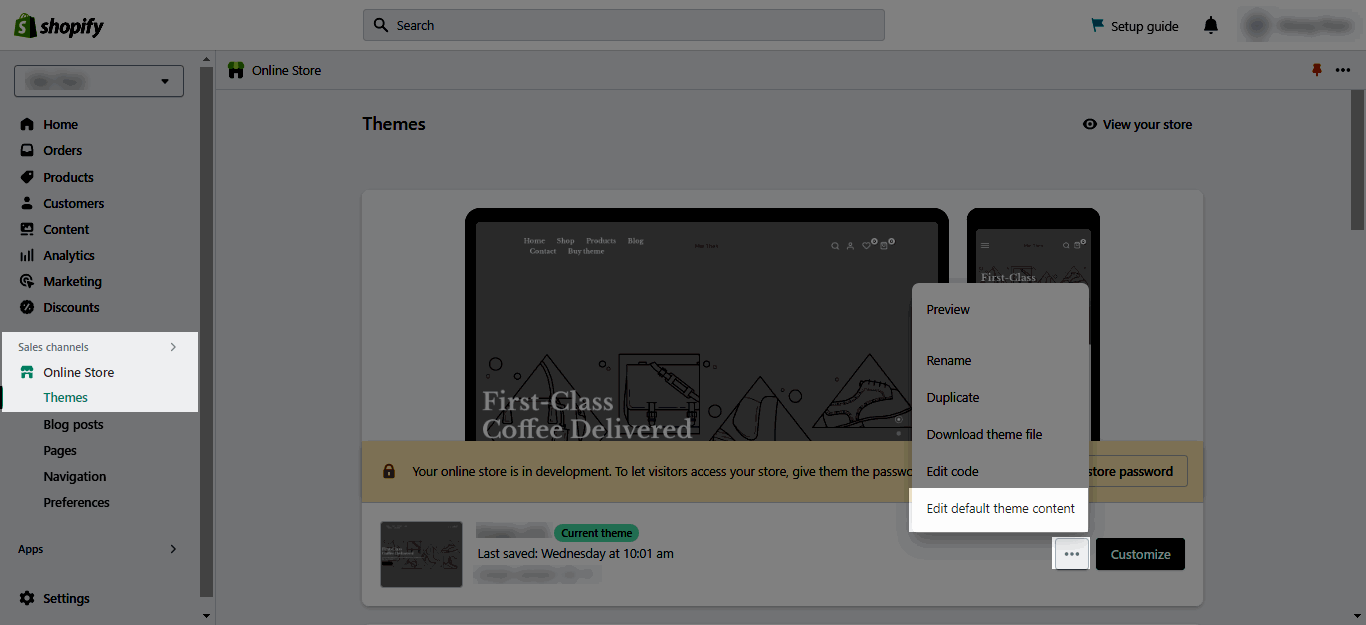
Step 3: Translate the theme
You can translate manually for each element or create a ticket on the support system, our support team will help you import a translation file for your language.
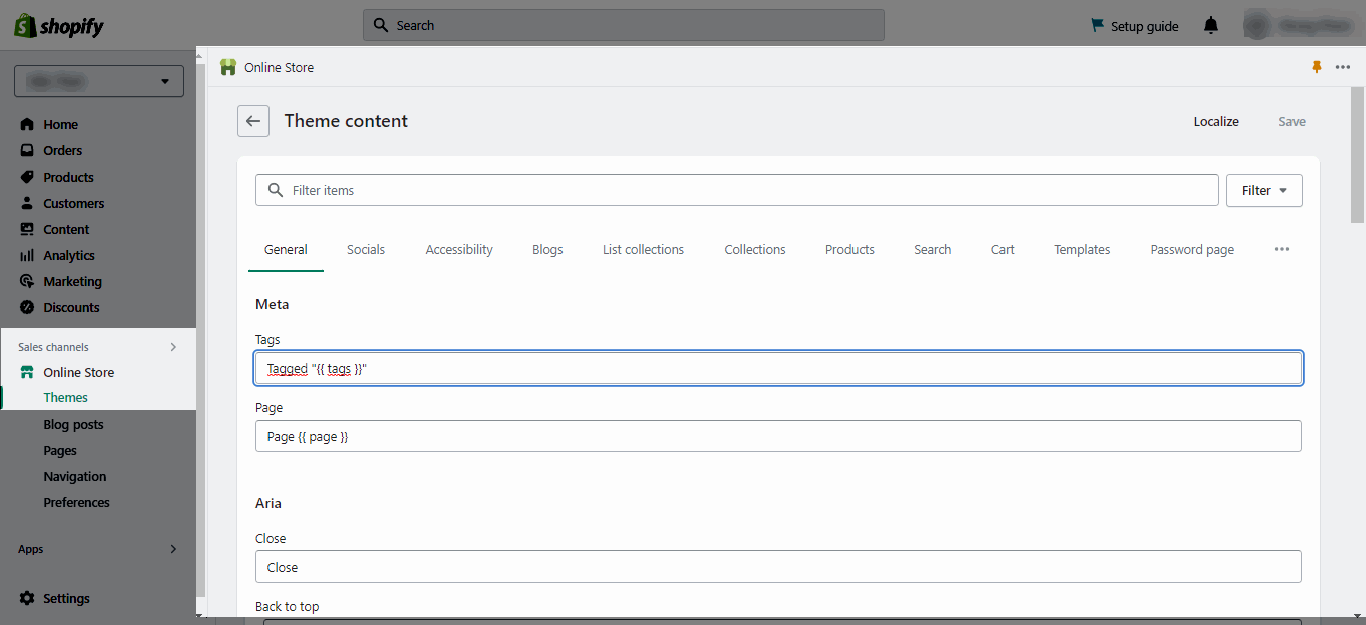
For more information, you can follow this document of Shopify.
2. Multi-language
To sell in multiple languages, you need to have the following:
A theme that's compatible with selling in multiple languages. (Our themes are compatible with selling in multiple languages.)
A compatible third-party translation app to translate your content.
Step 1: Add the Markets of the country to that you want to add the language.
Please click on Shopify Settings -> Markets -> Add the country you want to sell.
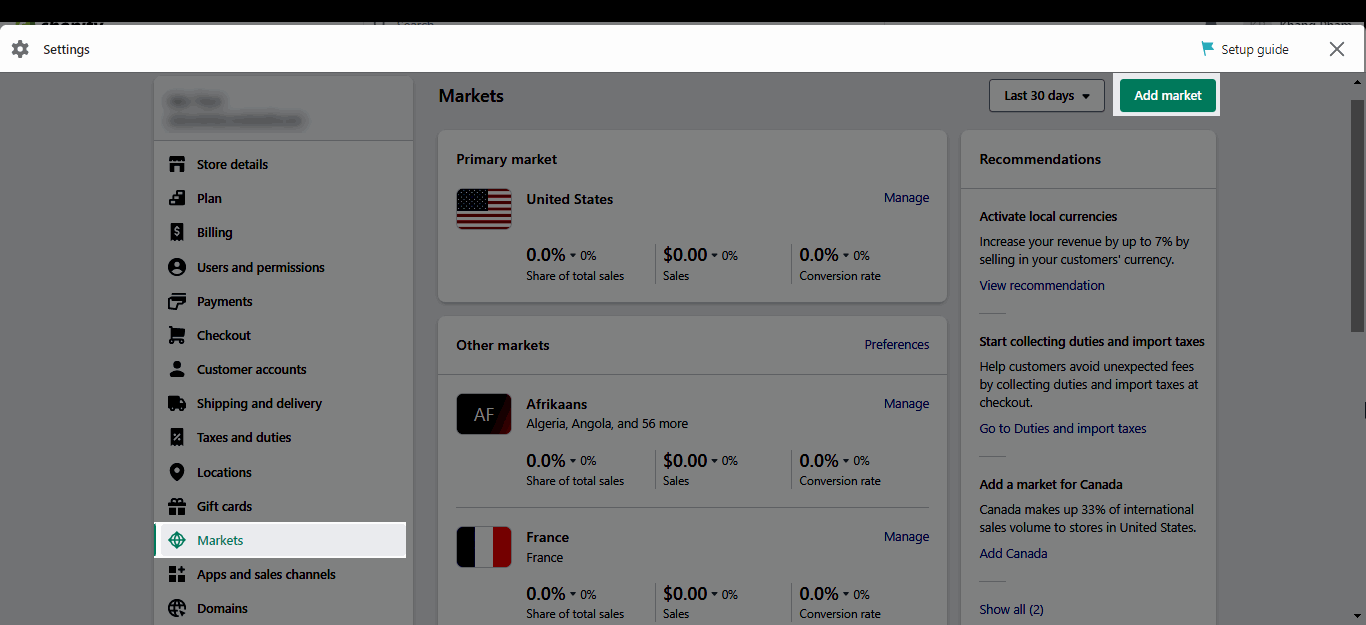
Step 2: Add Languages.
You need to click on Shopify Settings -> Languages -> Add Language then assign it for the Markets selling and Publish Language.
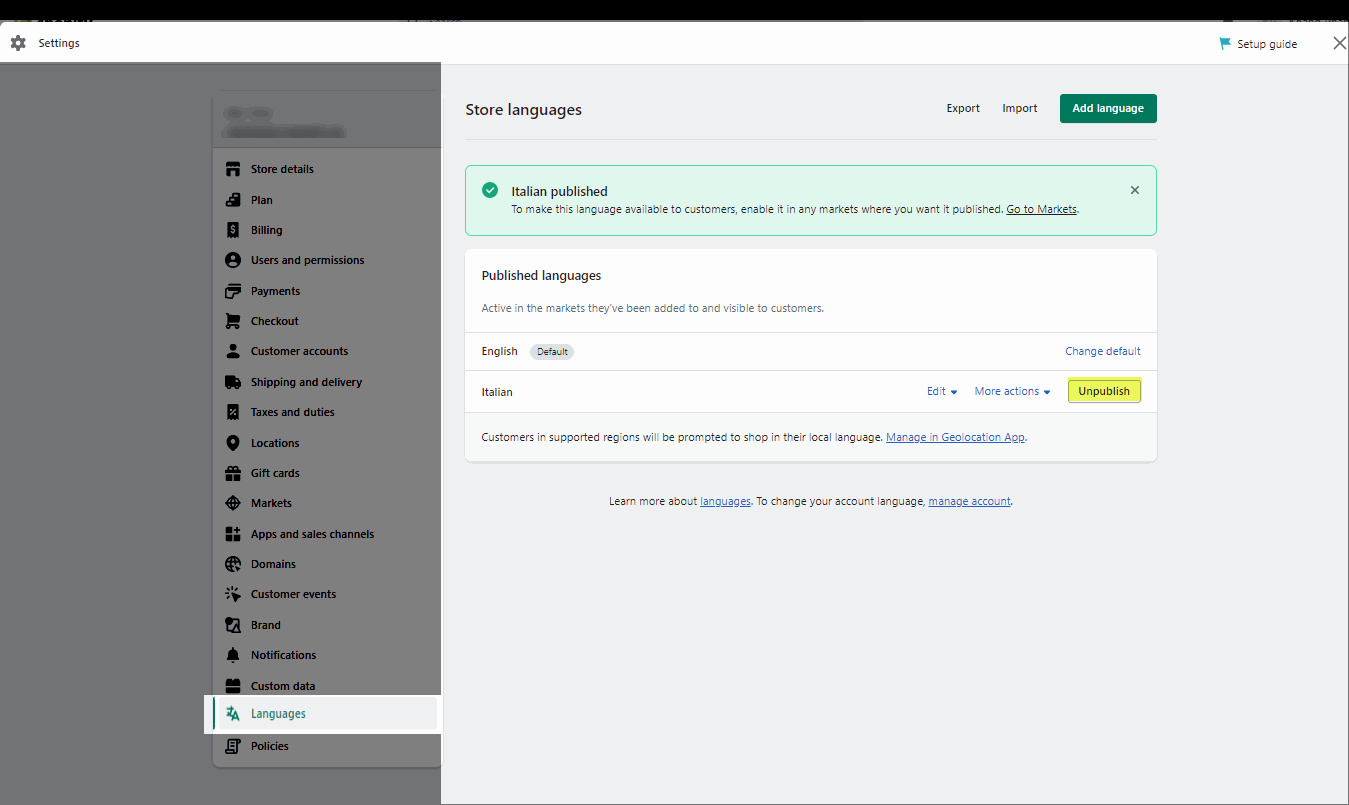
Step 3: Translate with the Translate App.
There are many Translation Apps on Shopify, but we recommend that The4 users should use
T Lab ‑ AI Language Translate. In the process of working, we noticed that customers choose this app quite a lot and support quickly.
Shopify Translate & Adapt App, It is completely free and chosen by many customers because of its convenience and ease of use.
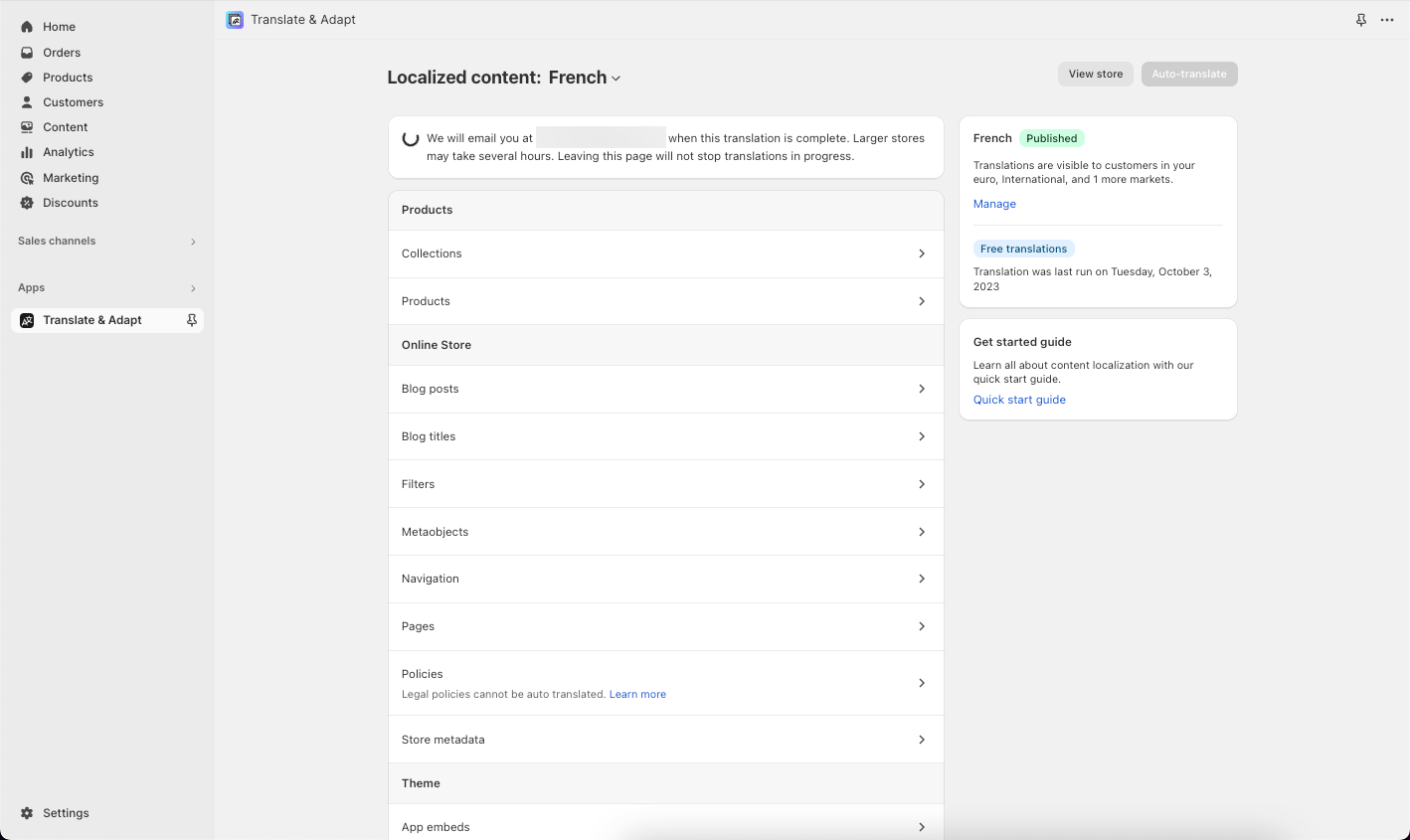
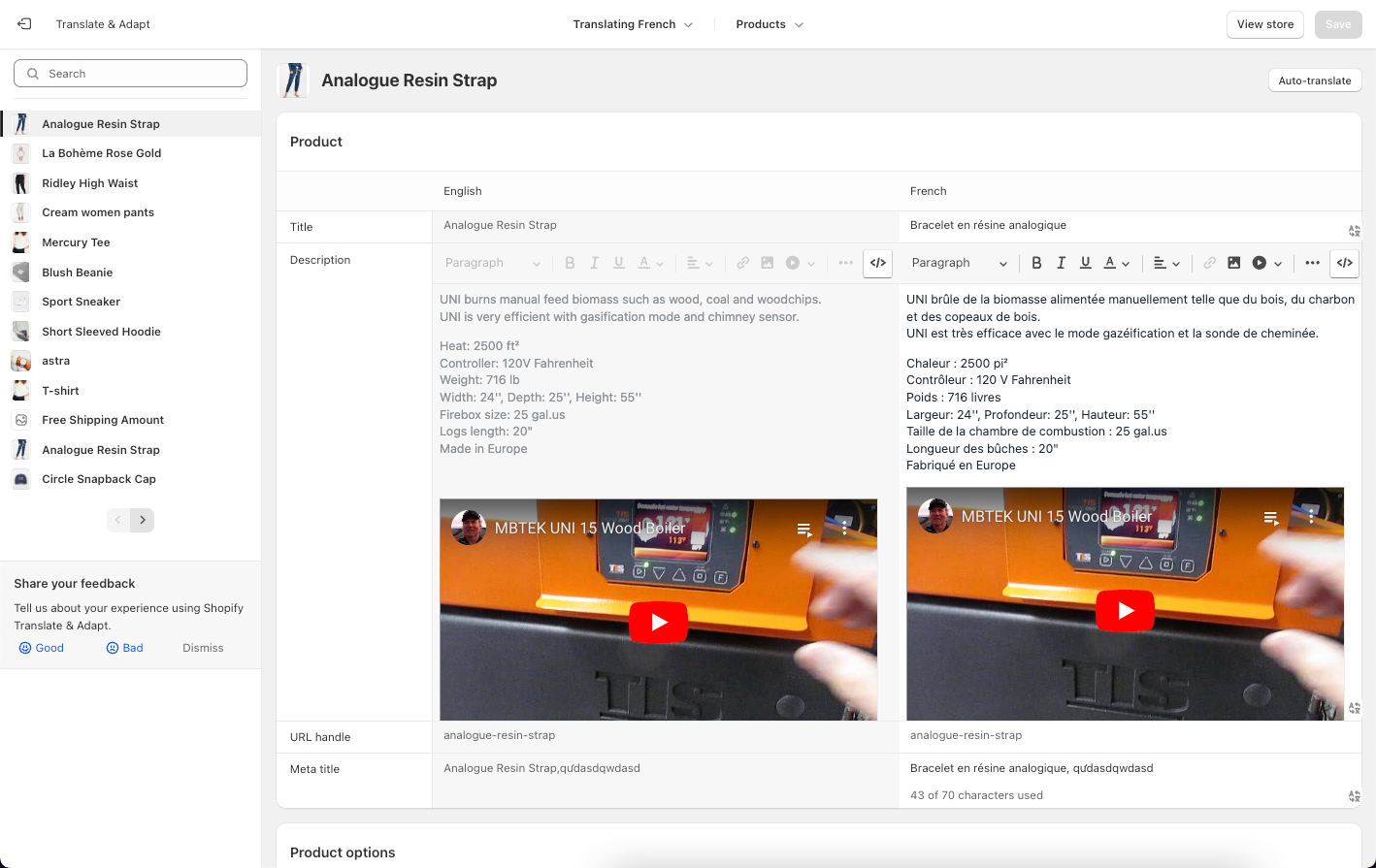
Please follow this article for more informations about Shopify Translate & Adapt App:
https://help.shopify.com/en/manual/markets/languages/translate-adapt-app
Step 4: Add translation file into Theme Code.
Please click on Edit Code -> Find the Locales -> Add translation file such as ar.json, de.json, it.json.
Then you will translate manually or use the 3rd translation app.
Note: If your language selector doesn't show, please check this option Market Language.





