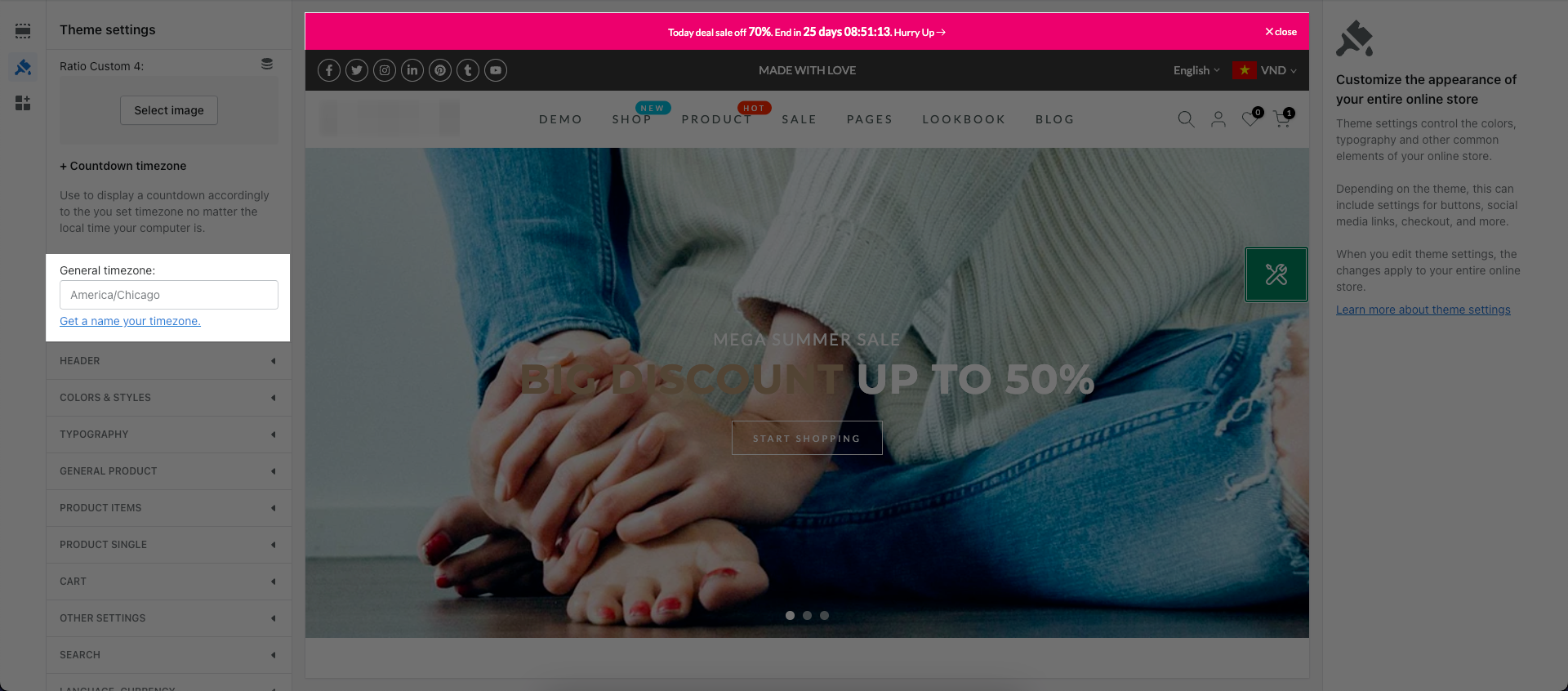From Theme settings -> General setting
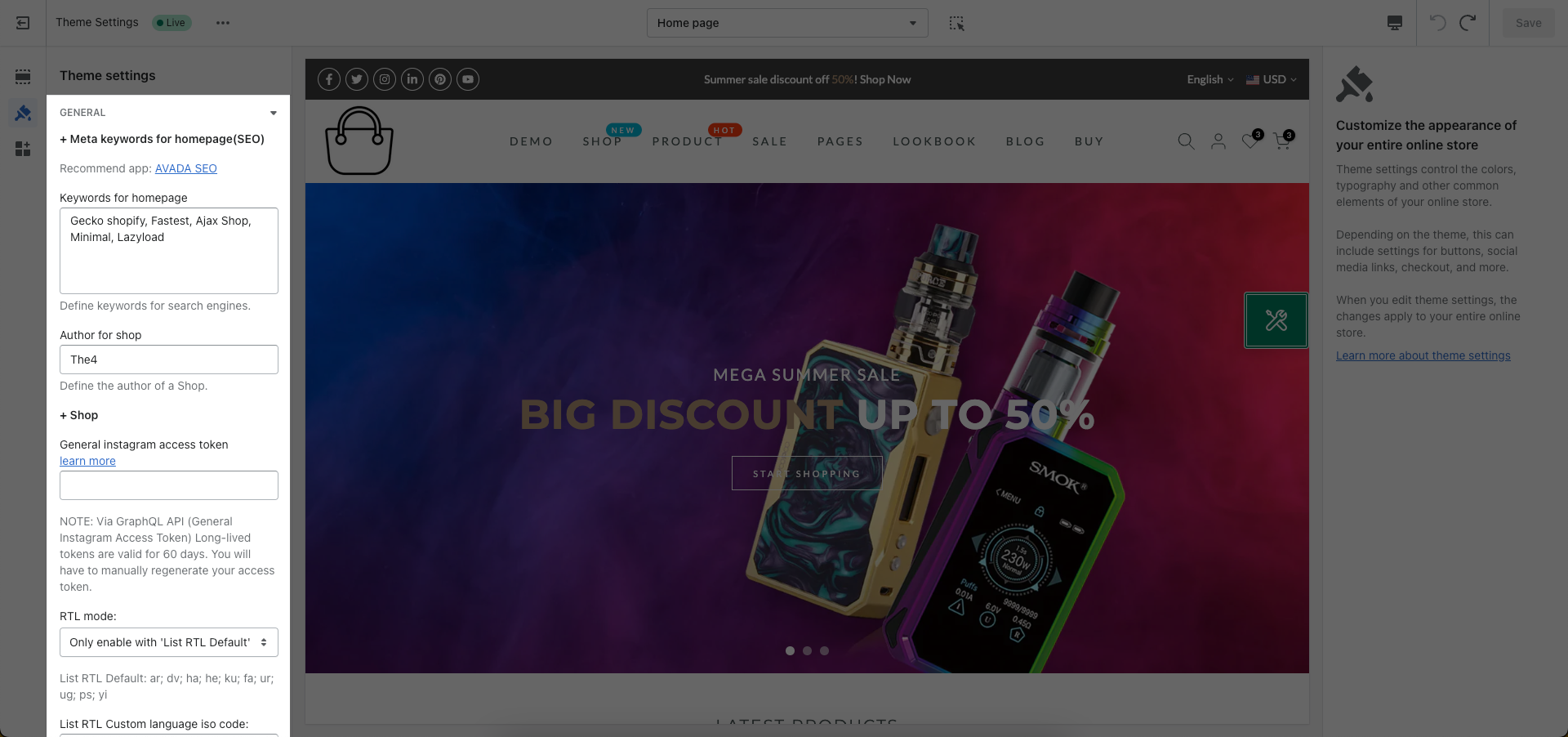
1. Meta KeyWords For HomePage (SEO)
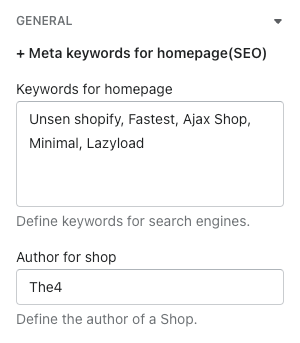
1.1. Keywords for homepage
You should research and enter the keywords for your store to archive SEO standard. Your page will be at high-ranked and shown when one of keywords is found.
1.2. Author for shop
Write the name of Author for shop here.
2. Shop setting
2.1. General Instagram Access Token
Type your Instagram token here to connect your Shopify store to Instagram. If you haven't had, click here to get instruction.
2.2. List RTL language iso code:
Enter the language iso code that you want it to display from right to left to here. Only works when the option 'Only enable with List RTL' is selected.
This is the list RTL language iso code: ar (Arabic); dv : (Dhivehi,Maldivian); ha : (Hausa); he : (Hebrew); ku : (Kurdish/Sorani); fa : (Persian/Farsi); ur : (Urdu); ps : (Pashto); yi : (Yiddish)
2.3. RLT mode
Disable: This option allows you to display the theme from left to right.
Enable: This option allows you to display the theme display from right to left.
Only enable with "List RTL": This option allows you to display the theme from right to left with only the language codes that are entered into the List RTL language iso code.
3. Email Marketing Settings
3.1. Email Marketing
First, your customers can fill in their emails on the form to get information about sales and discounts on products. There are three email marketing apps that will be used:
Newsletter on footer:
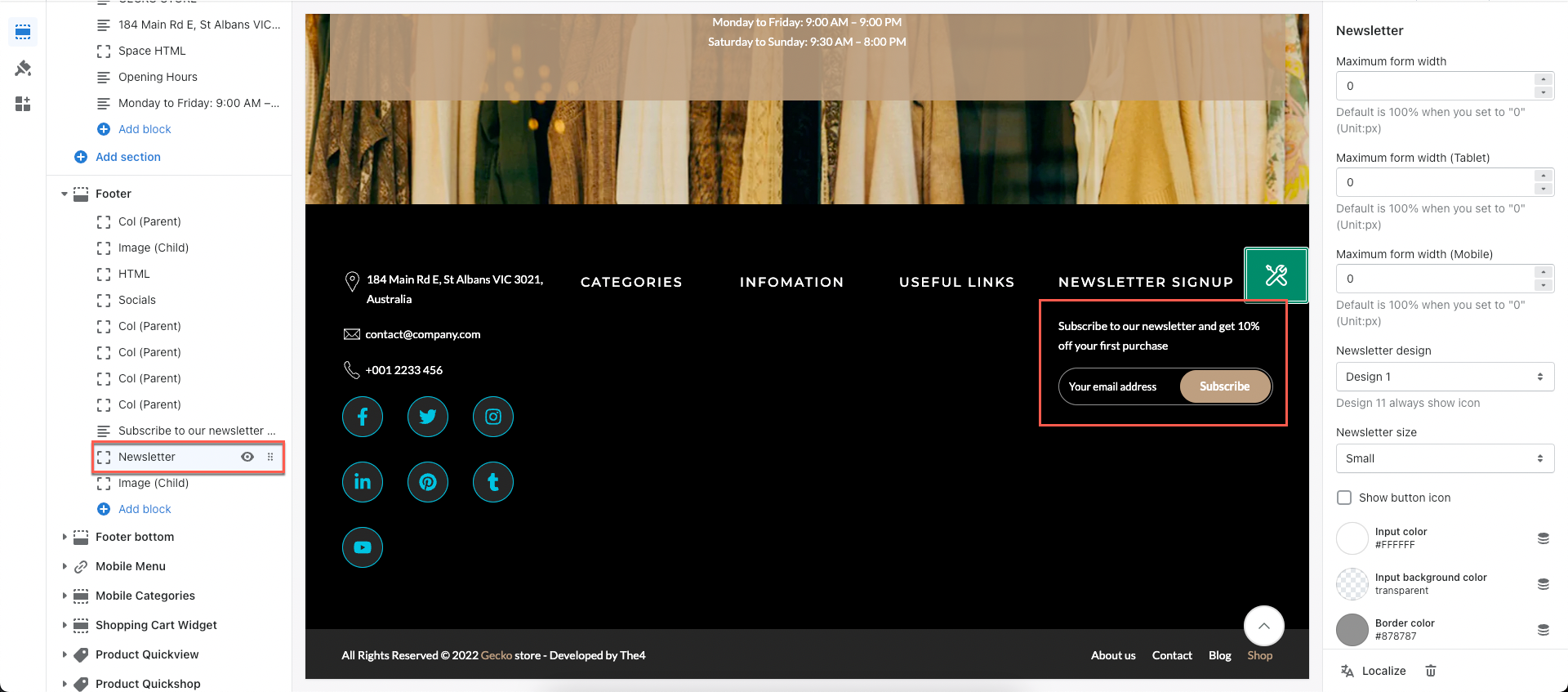
Newsletter on Section:
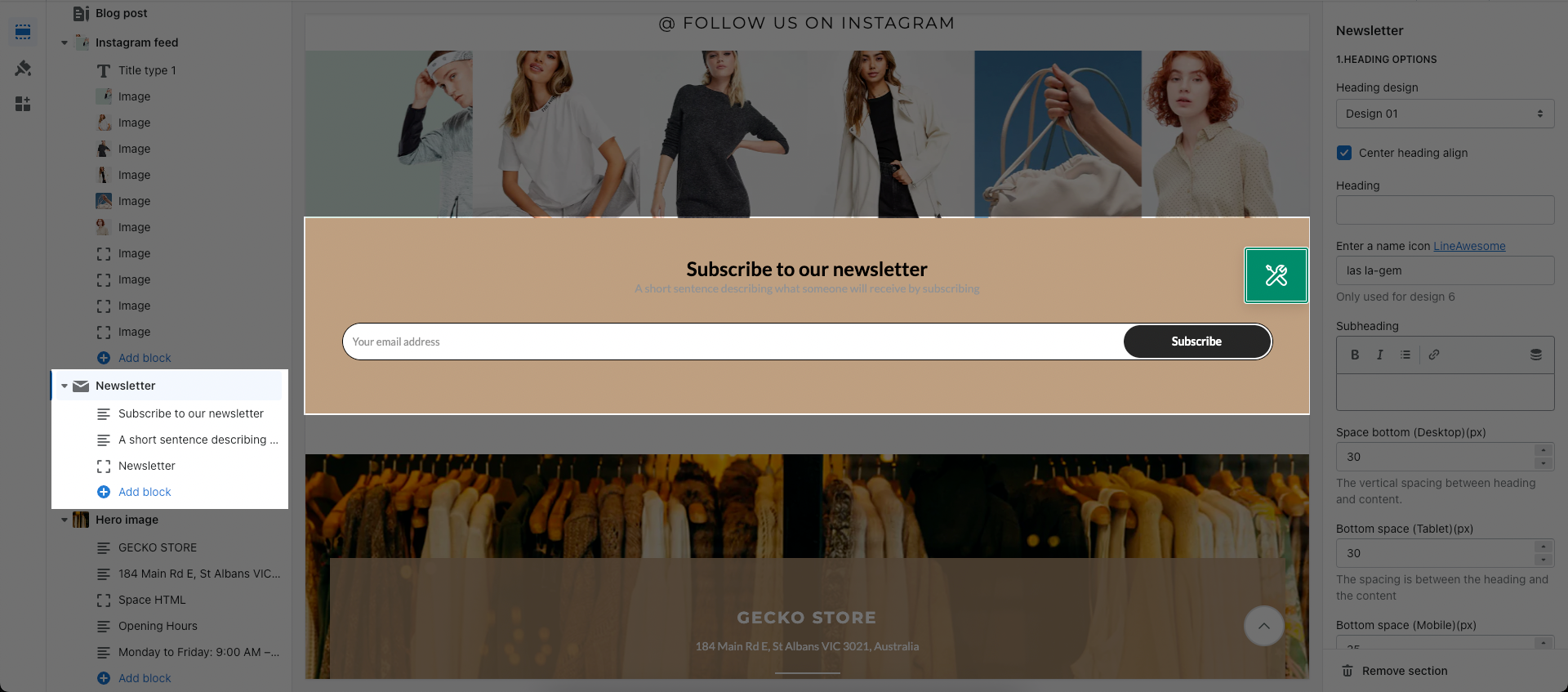
Newsletter Popup:
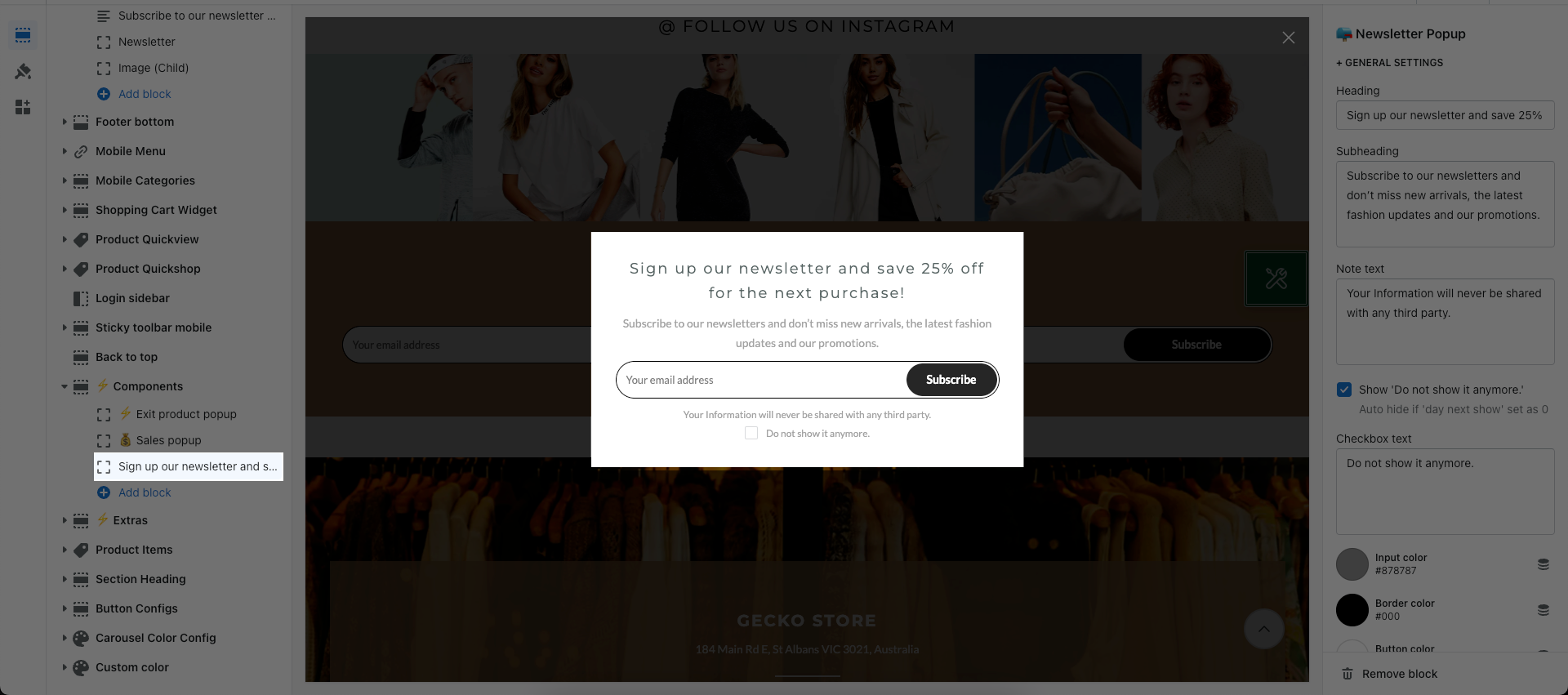
Second, there are four types of platform email marketing. And the theme just supports integrating these email marketing campaigns. You can select one of them to use:
Default: From Shopify Dashboard > Customers. Any customers who sign up will have an account created for them in Shopify.
Omisend app: Go now
Klaviyo app: Go now. You can go this link to get the ID: Get ID Then, paste it to "Klaviyo list ID" box.
MailChimp: Go now. You can get the MailChimp in here: MailChimp then paste it to "MailChimp form action URL" box.
Also, if you enable the "Enable ajax MailChimp/Klaviyo subscribe form", it will set the theme to stay on the current page after your customers fill in their emails to the newsletter form. If you disable this option, it will redirect to the mailchimp/klaviyo page.
3.2. Agree checkbox
You can enable Use "Agree to terms and conditions" checkbox? option, then add the page you want to show on "Terms and conditions page": When clicking to "terms and conditions" , theme will redirect to the page setup.
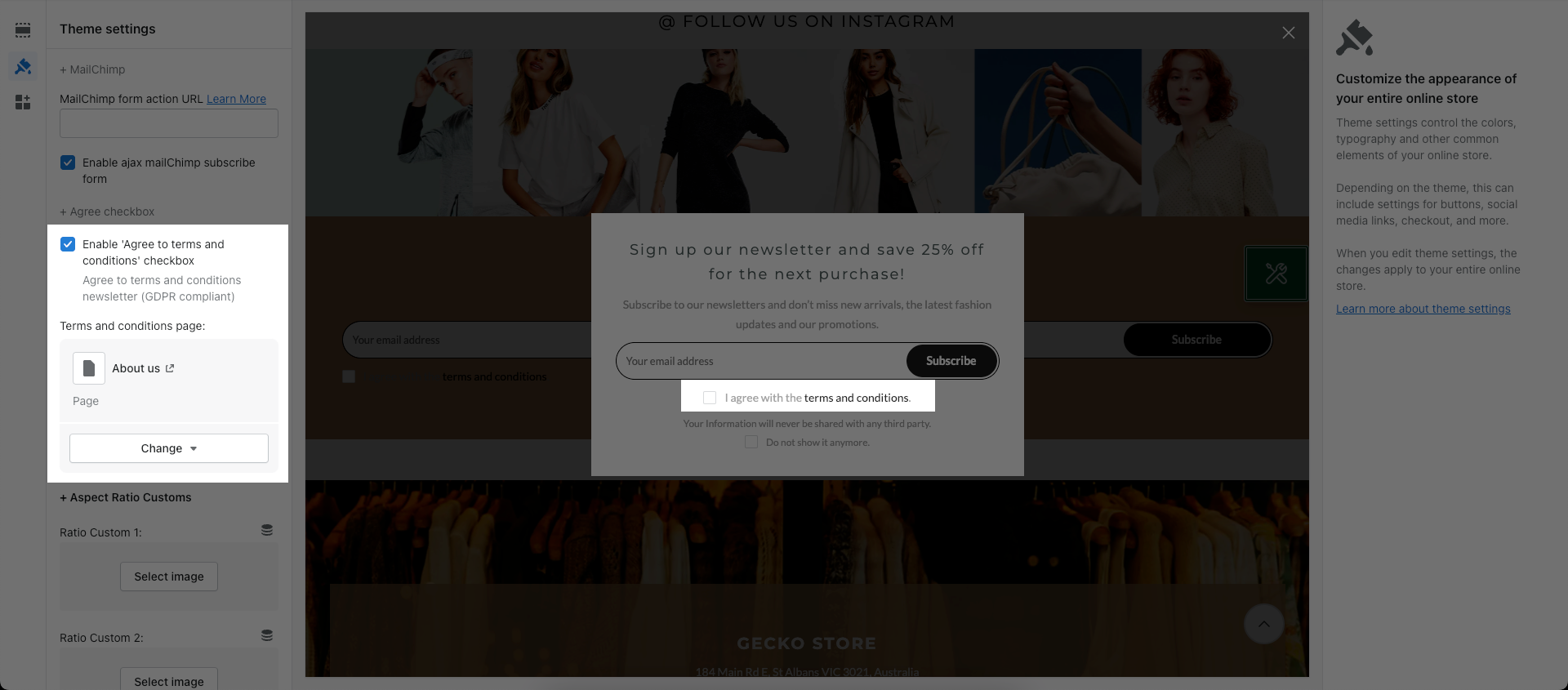
4. Aspect Radio Custom Settings
You can add the image using this option, then you can set the size for the image you want on Design Main/ Thumbnail Image.
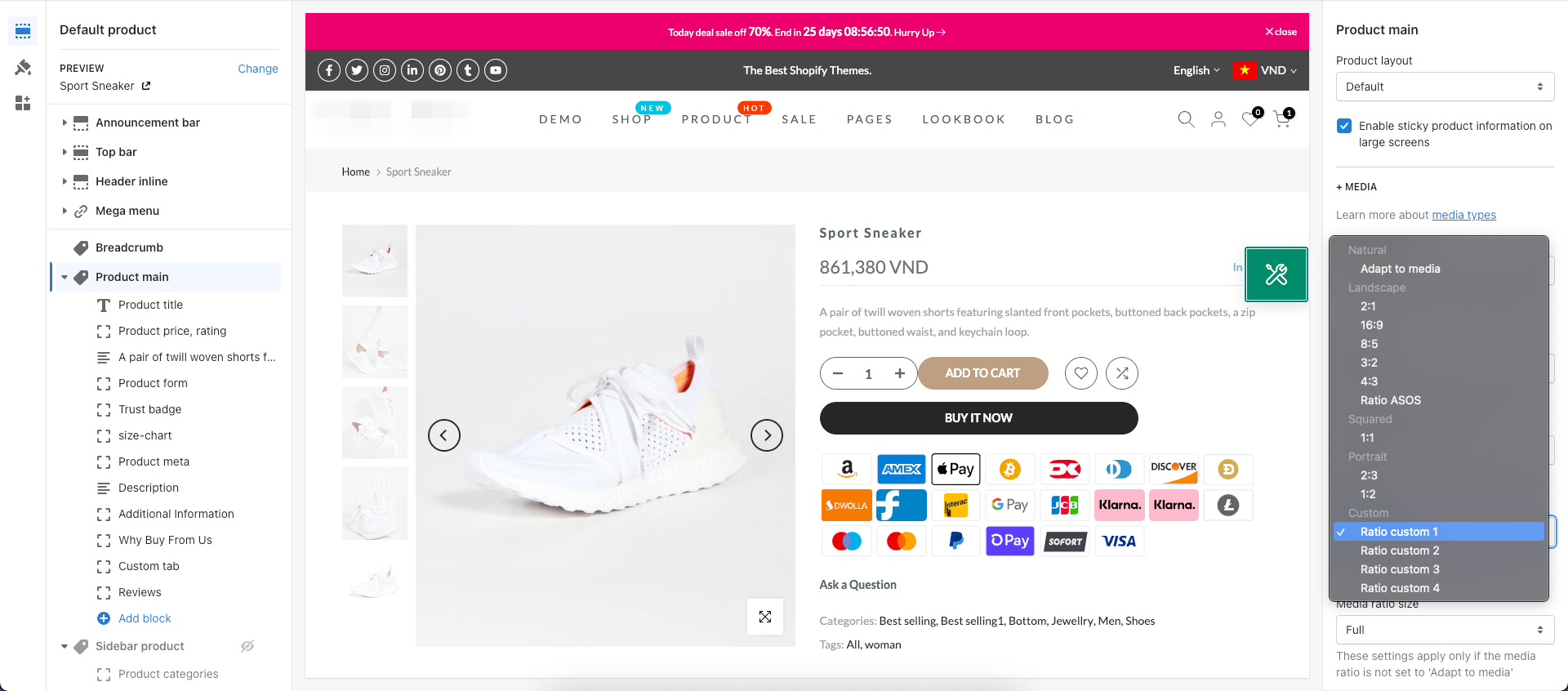
When you upload an image to Ratio Custom, all the images will follow the size as the ratio.

5. Countdown time zone settings
This section uses to display a countdown accordingly to the you set time zone no matter the local time your computer is. You can enter your name of your time location in a box. If you don't know, go to Get a name your timezone.
For example: If I do enter the timezone name is "Africa/Nairobi", the countdown will display accordingly to the Africa/Nairobi location.
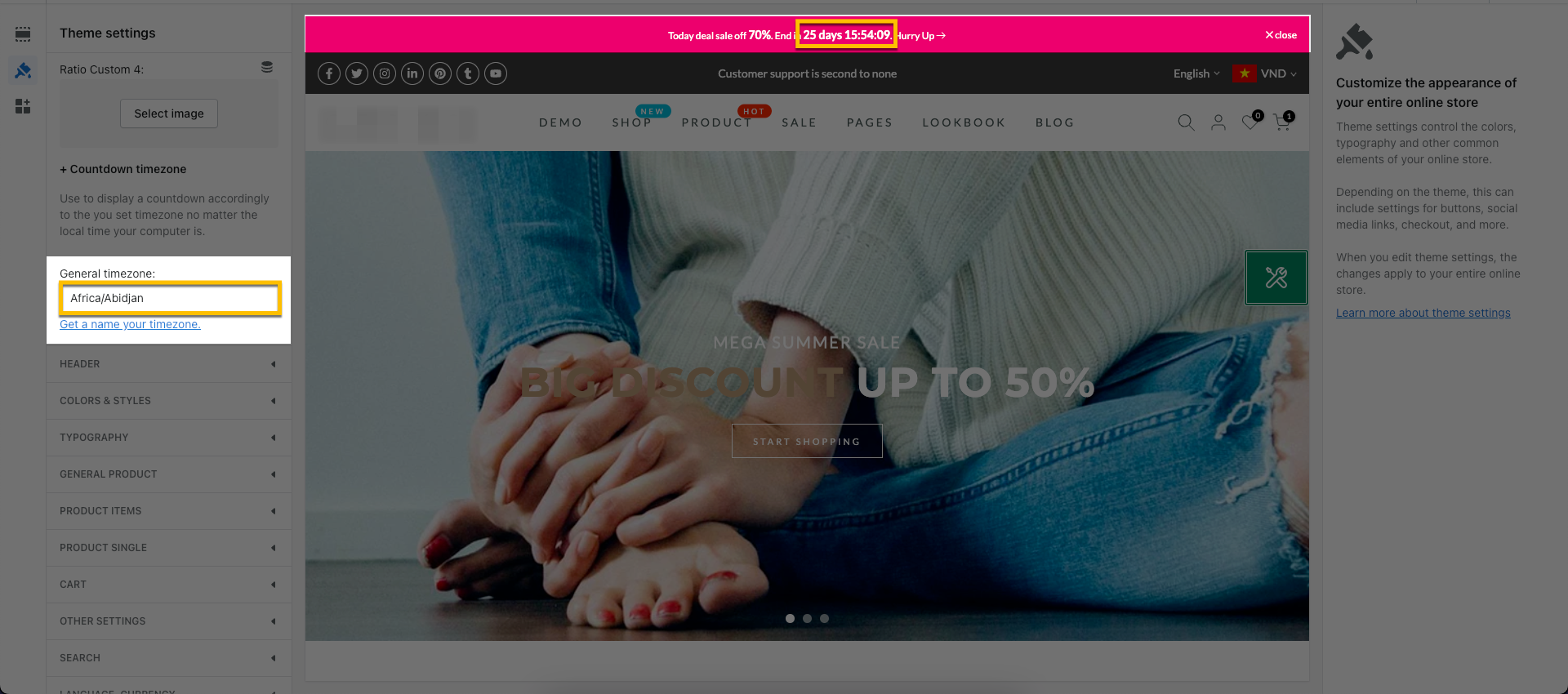
If you do not enter anything into this box, the countdown will display according to your time location.