1. Enable Ajax
Ajax login is to process data on the current page. Before, login was to run to the account page, but now when the button is clicked it will spin here and after successful submission it will reload and stay on the page, but if it fails, the message is always shown there.
From The4 Dashboard > Theme Options >WooCommerce General > Account settings > Enable Ajax
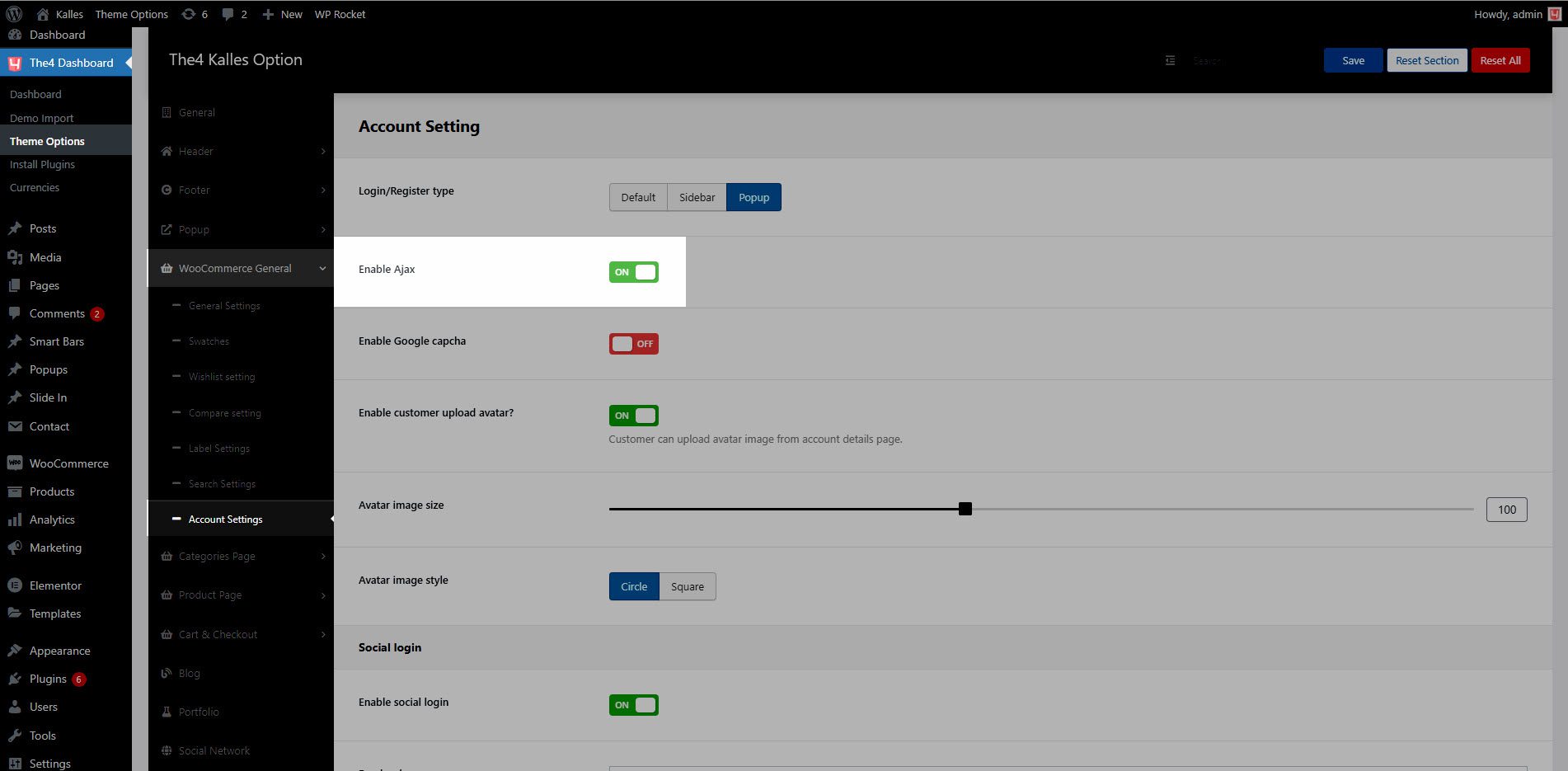
After enabling this option, you can go to your preview and see how it works. I have an example. You can see the video for details.
First, here is an example when a customer is successfully logged in.
Second, here is an example of what happens when a customer isn’t successfully logged in.
2. Enable Google Captcha
Google Captcha proves that the visitor is a human being and not a spam robot. This is the best security solution that protects your WordPress website forms from spam entries. It can be used for login, registration.
2.1. How to get Google site key and Secret Key
You can go to this link to get Google site key and Google site key verify. From this link, you can follow the same steps:
Step 1: Click Admin Console.
Step 2: Enter a label for your ReCaptcha and select the V2 checkbox.
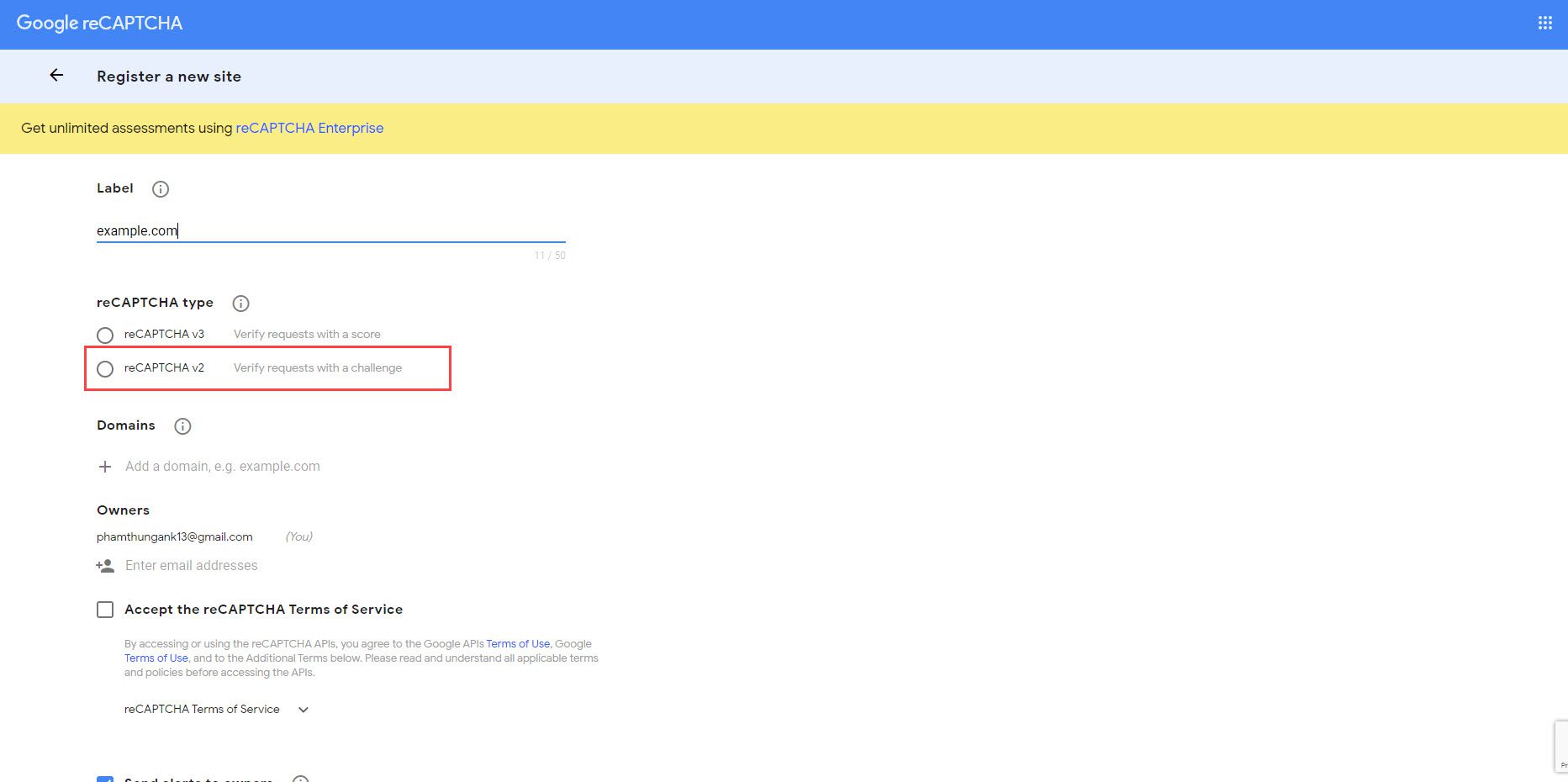
Step 3: Add the URL for your site in the Domain section.
Step 4: Accept the terms of service and click Submit. Copy the Site Key and Secret Key that Google generates.
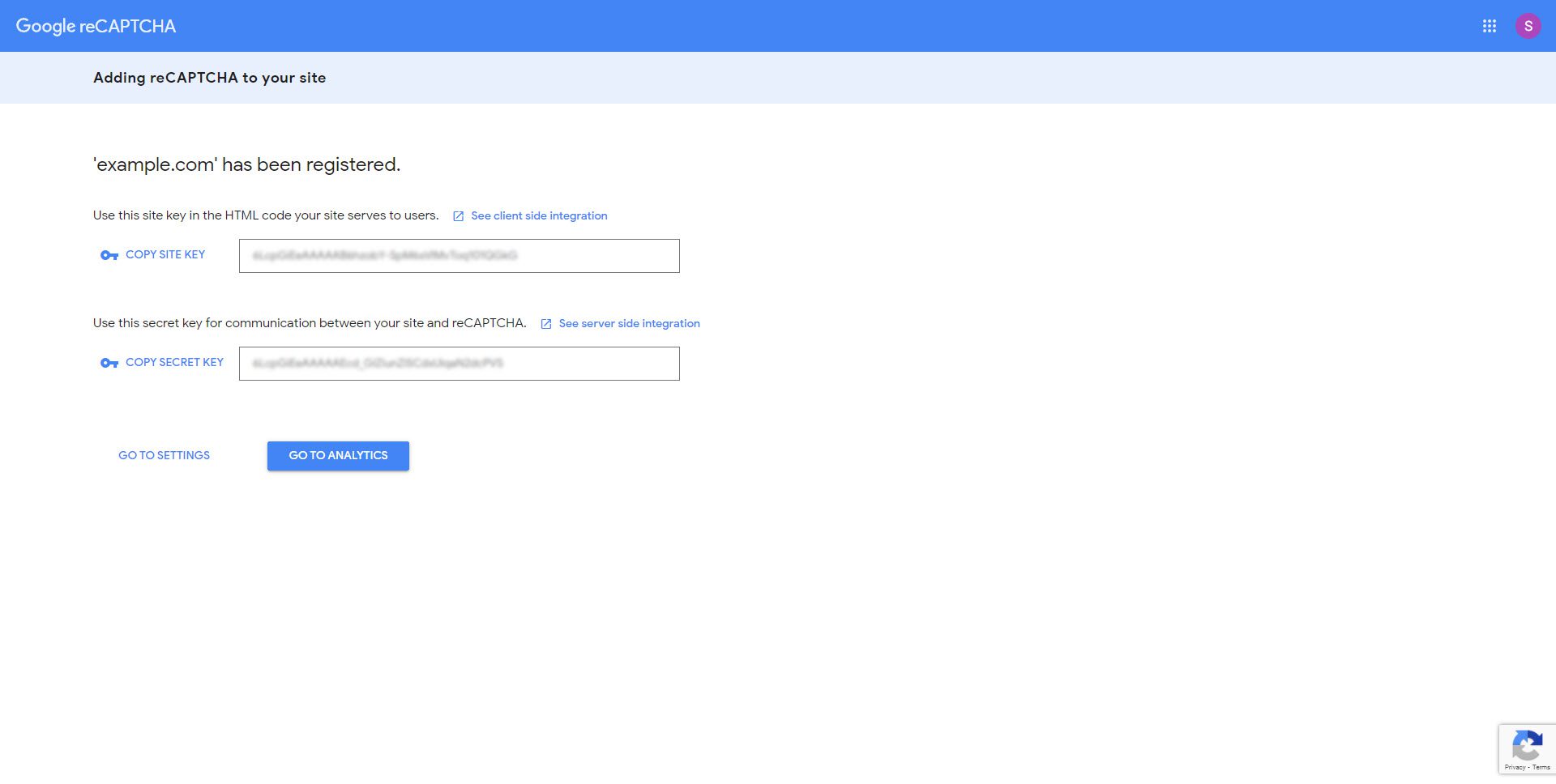
2.2. Settings
First, from The4 Dashboard > Theme Options >WooCommerce General > Account settings > Enable Google Capcha.
Second, to add reCaptcha validation, you must have add your Google site key and Google site key verify(Secret key).
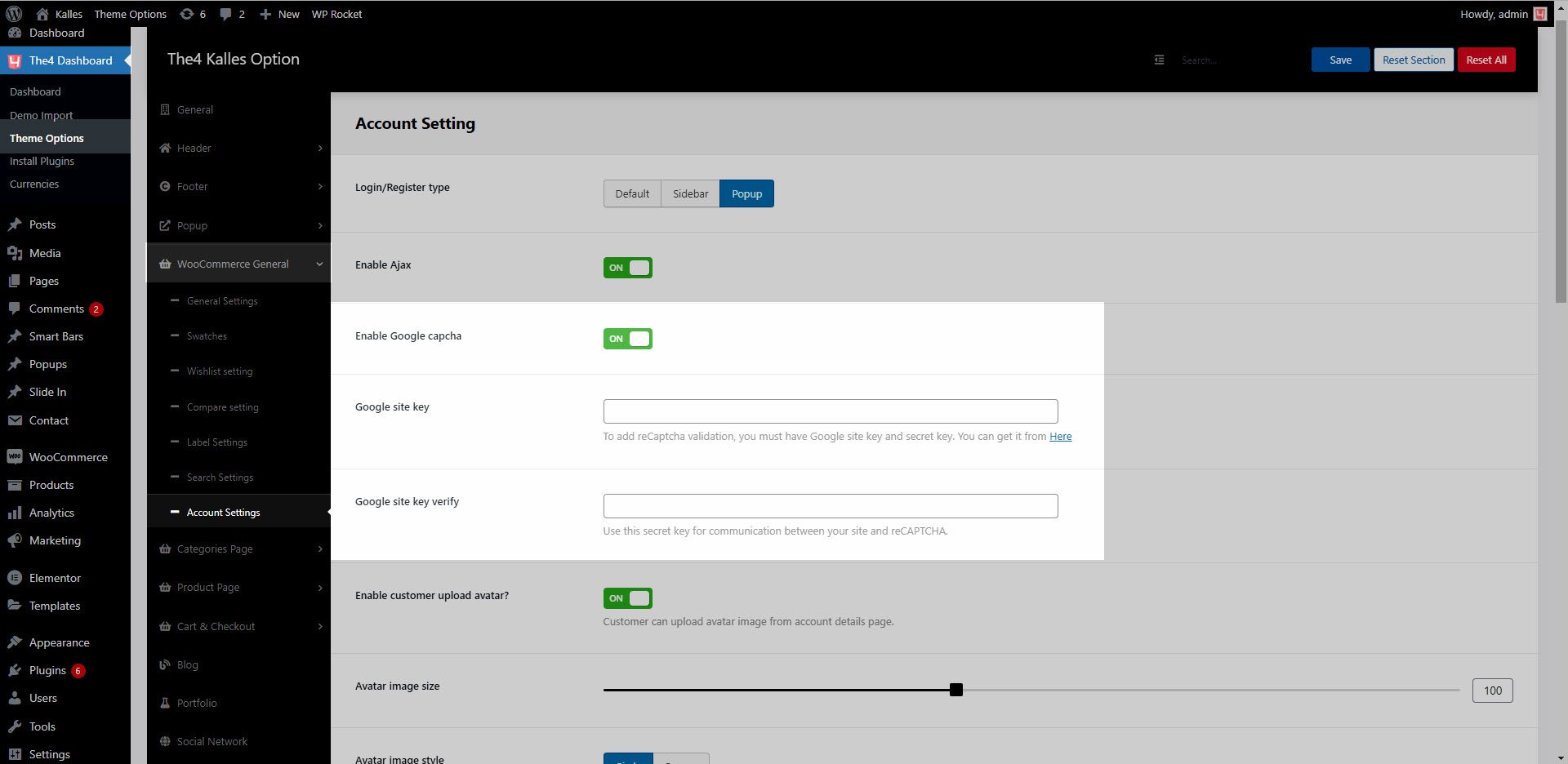
After all the settings have been made, you can go to your preview and see how it works. I have an example. You can see this video for details.






